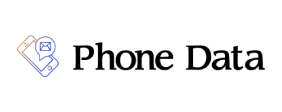Excel 数据图插入
数据是冰冷的,只有将数据转化为生动的图表,才能更直观地展示信息,帮助我们发现数据背后的规律和趋势。Excel 提供了丰富的图表类型,让我们可以轻松地将数据可视化。
如何在 Excel 中插入数据图?
- 选择数据区域: 选中 B2C 消费者电子邮件列 要创建图表的数据。
- 插入图表: 在“插入”选项卡中,点击“图表”按钮,选择合适的图表类型。
- 自定义图表: 对图表进行格式化,包括标题、轴标签、图例、数据标签等。
选择合适的图表类型
不同的数据类型适合不同的图表类型:
- 柱形图和条形图: 用于比较不同类别的数据。
- 折线图: 用于显示数据随时间变化的趋势。
- 饼图: 用于显示部分与整体之间的比例关系。
- 散点图: 用于显示两个变量之间的关系。
- 面积图: 用于显示数据随时间变化的累积量。
- 其他图表: 环形图、雷达图、股票图等。
Excel 数据图的最佳实践
- 选择合适的图表类型: 根据数据的特点和分析目的选择合适的图表类型。
- 保持图表简洁: 图表应该简洁明了,避免过多元素干扰。
- 使用恰当的颜色: 颜色可以增强图表的视觉效果,但要注意颜色的搭配。
- 添加数据标签: 数据标签可以帮助观众更准确地读取图表数据。
- 交互式图表: 利用 Excel 的高级功能,可以创建交互式图表,让数据分析更加灵活。
数据图的应用场景
销售数据分析: 市场份额等数据,分析销售趋势。
- 财务数据分析: 通过图表展示利润、成本、收入等数据,分析财务状况。
- 市场调研分析: 通过图表展示调查结果,分析市场需求。
- 科学研究: 通过图表展示实验数据,分析实验结果。
Excel 数据图的常见问题及解决方法
- 图表类型选择错误: 选择与数据不匹配的图表类型会影响数据的展示效果。
- 数据标签显示不全: 调整图表大小或数据标签位置。
- 图表显示异常: 检查数据中是否存在错误或异常值。
总结
Excel 数据图是数据分析中不可或缺的工具。通过合理运用数据图,我们可以更直观地展示数据、发现数据规律、支持决策。
SEO关键词: Excel, 数据图 外向销售线索生成:主动出击 插入图表, 数据可视化, 柱形图, 折线图, 饼图, 散点图, 数据分析
SEO优化建议:
- 在文章中多次出现关键词
- 使用H1、H2等标题标签
- 增加内部链接和外部链接
- 优化图片的alt属性
- 提高文章的原创性和可读性
希望这篇文章能帮助您更好地利用 Excel 进行数据可视化!
如果您想了解更多关于 Excel 数据图的信息,欢迎留言。
我可以为您提供以下方面的帮助:
- Excel 数据图的具体案例
- Excel 数据图的常见问题解答
- VBA 代码示例
- 其他数据分析技巧
祝您在 Excel 数据分析的道路上越走越远!
温馨提示: 您可以根据您的需求,对这篇文章进行进一步的优化,例如添加更多具体的示例、解决常见问题等。